Bild-Overlays in Google Earth für Computer erstellen
Inhalt der Anleitung
Voraussetzungen
– Es sind keine Programmierkenntnisse erforderlich. – Seit April 2017 gibt es mit Google Earth Web die Möglichkeit, Earth auch im Browser zu nutzen. Für diese Anleitung muss bei Ihnen allerdings Google Earth Pro Desktop installiert sein. Die neueste Version können Sie hier herunterladen.
Los gehts
Öffnen Sie Google Earth.
Vergrößern Sie das Gebiet, in dem Sie der Karte ein Overlay hinzufügen möchten. Suchen Sie für dieses Beispiel nach "Glacier National Park, USA". In Google Earth wird automatisch das Glacier National Park-Gebiet herangezoomt.
Sie können optional die Ebene Parks/Freizeitanlagen aktivieren, um den Glacier National Park leichter zu finden. Erweitern Sie dazu im Bereich "Ebenen" links den Ordner "Mehr" und aktivieren Sie dann das Kästchen neben "Parks/Freizeitanlagen".
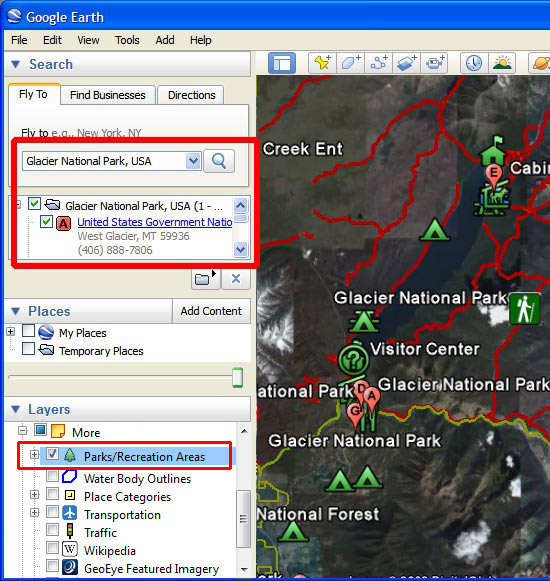
Suchen Sie die Symbolleiste und das Menü "Hinzufügen".

Jetzt können Sie Overlays hinzufügen.
Bild-Overlay hinzufügen
Klicken Sie auf die Schaltfläche Bild-Overlay hinzufügen
 . Das Dialogfenster Neues Bild-Overlay erscheint und um die Erde ist ein grüner Umriss zu sehen.
. Das Dialogfenster Neues Bild-Overlay erscheint und um die Erde ist ein grüner Umriss zu sehen.Geben Sie im Dialogfeld Neues Bild-Overlay einen Namen in das Feld Name ein. In diesem Beispiel haben wir die Bezeichnung "Glacier National Park Map" verwendet.
Kopieren Sie den folgenden Link und fügen Sie ihn in das Feld Link ein oder klicken Sie auf "Durchsuchen..." und gehen Sie zum Bild auf Ihrer lokalen Festplatte, das Sie einfügen möchten. In diesem Beispiel verwenden wir die folgende URL aus dem Internet:
http://upload.wikimedia.org/wikipedia/commons/3/31/Map_of_Glacier_National_Park.jpg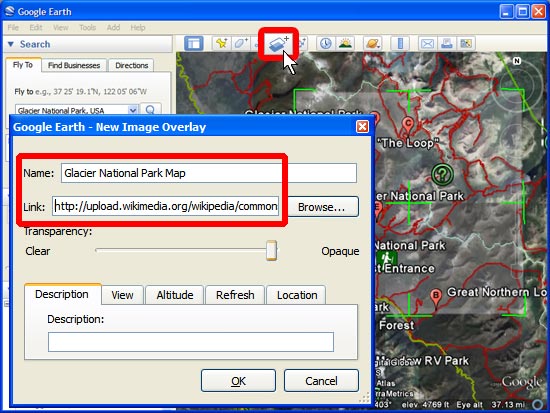
Bewegen Sie den Schieberegler "Transparenz" nach links, um das Bild etwas durchsichtiger zu gestalten, sodass Sie es leichter an der richtigen Position platzieren können. Richten Sie die Parkgrenzen auf der Karte auf die Parkgrenzen in Google Earth aus.
Mit dem mittleren Fadenkreuz-Ankerpunkt können Sie das Bild-Overlay auf dem Globus verschieben und an der richtigen Stelle positionieren.
Zum Drehen des Bilds verwenden Sie die dreieckige Kartenmarkierung links.
Mit den Eck- oder Seitenankerpunkten können Sie die jeweilige Ecke bzw. Seite strecken oder neigen. Wenn Sie bei der Auswahl eines dieser Ankerpunkte die Umschalttaste gedrückt halten, wird das Bild vom Mittelpunkt ausgehend skaliert.
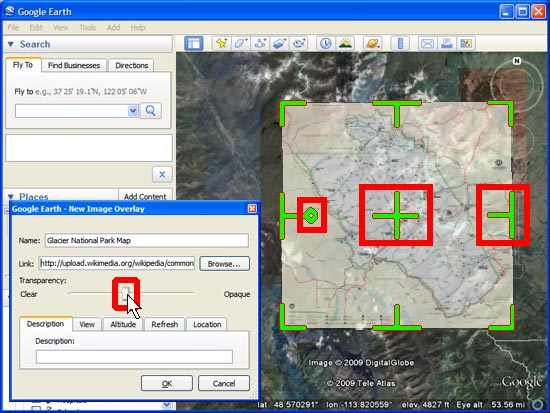
Klicken Sie auf OK, wenn Sie fertig sind. Die Karte wird nun im Bereich "Orte" aufgelistet und kann zusammen mit anderen Google Earth-Projektdaten, die Sie erstellt haben, in einer KML-Datei gespeichert werden.
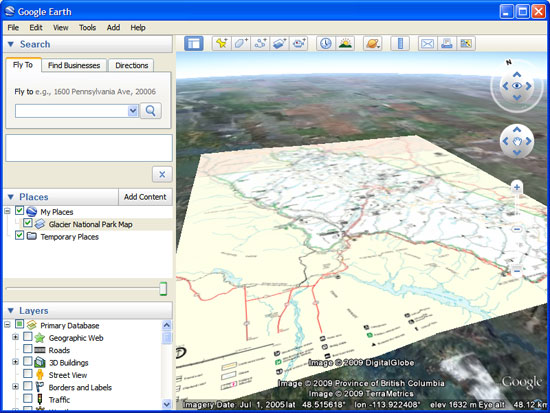
Diskussion und Feedback
Haben Sie Fragen zu dieser Anleitung? Möchten Sie uns Feedback geben? Im Google Earth-Hilfeforum können Sie sich mit anderen Nutzern austauschen.
