ODK Collect und ODK Aggregate zum Speichern und Verwalten von Daten
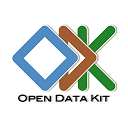
Immer mehr Unternehmen verwenden im Außendienst Mobilgeräte, um Daten zu erheben. Open Data Kit (ODK) ist eine Open-Source-Suite von Tools, mit der Sie mithilfe von Android-Mobilgeräten Daten erheben und dann an einen Onlineserver übertragen können, auch wenn Sie zum Zeitpunkt der Datenerhebung keine Internet- oder Mobilfunkverbindung hatten. ODK Collect ersetzt traditionelle Papierformulare durch elektronische, über die Text, numerische Daten, GPS-Informationen, Fotos, Videos, Barcodes und Audio auf einen Onlineserver hochgeladen werden können, und rationalisiert so den Prozess der Datenerhebung.
ODK wurde von den Entwicklern des Fachbereichs „Computer Science and Engineering“ der University of Washington und Mitgliedern von Change erstellt und ist als allgemein zugängliches Open-Source-Projekt angelegt. Wenn Sie mehr über ODK erfahren und wissen möchten, was es Neues gibt, besuchen Sie getodk.org. Dort finden Sie auch Informationen dazu, wie Sie sich selbst in das Projekt einbringen können. Ebenfalls hilfreich sind unsere Anleitungen.
Mit ODK Collect können Sie die von Ihnen erhobenen Daten an verschiedene Anwendungen senden:
– an ODK Aggregate, um Umfrageformulare und -antworten auf einem eigenen cloudbasierten Server zu hosten
– an Google Drive und Google Tabellen, um mit ODK Collect auf Formulare in Ihrem Google Drive-Konto zuzugreifen sowie auf einem Android-Gerät erhobene Daten direkt an Google Tabellen zu senden
Mit der Option „Google Drive, Google Sheets“ lässt sich die mobile Datenerhebung ganz leicht einrichten. Sie laden Ihre ODK-Formulare in Google Drive hoch, wo ODK Collect auf sie zugreifen kann. Anschließend erheben Sie mithilfe Ihres Mobilgeräts offline Daten. Wenn Sie wieder online sind, senden Sie sie an Google Tabellen. Falls das Formular Fotos enthält, werden diese, ohne in einer Liste zu erscheinen, in Ihrem Google Fotos-Albumarchiv gespeichert und über Google Tabellen verlinkt. So lassen sich Ihre ODK-Daten einfach und nutzerfreundlich verwalten und speichern, ohne dass ein Server wie ODK Aggregate eingerichtet werden muss.
Wenn Sie eine einfachere und nicht so technische Option für Ihr Projekt benötigen, ist unsere Anleitung ODK Collect mit Google Drive verknüpfen, um Daten zu speichern und zu verwalten hilfreich.
Inhalt der Anleitung
-
Voraussetzungen
-
Formular zum Erfassen und Senden von Daten erstellen
-
ODK Aggregate-Instanz einrichten
-
Formular veröffentlichen
-
ODK Collect installieren und konfigurieren
-
Mit ODK Collect Daten erfassen
-
Daten aufrufen
-
Daten in Google Earth ansehen
-
Diskussion und Feedback
-
Nächste Schritte
Voraussetzungen
-
Sie benötigen ein Google-Konto (wenn Sie keines haben, erstellen Sie ein neues).
-
Außerdem brauchen Sie ein Android-Mobilgerät mit Android-Betriebssystem 1.6 oder höher.
Formular zum Erfassen und Senden von Daten erstellen
Es gibt mehrere Möglichkeiten, Formulare für ODK zu erstellen. Sie können ODK Build (einen Drag-and-drop-Formularplaner) verwenden oder Ihr Formular in einer Tabelle mit XLSForm entwerfen. Die meisten ODK-Nutzer gestalten ihre Formulare in Excel. Falls Sie aber zum ersten Mal ein Formular erstellen, ist die unten erläuterte ODK Build-Methode am einfachsten. Wenn Sie noch mehr zu anderen Methoden lernen möchten, finden Sie weitere Informationen in den ODK Docs.
-
Gehen Sie zu ODK Build unter http://build.opendatakit.org/.
-
Erstellen Sie ein neues Konto oder melden Sie sich mit einem vorhandenen Konto an. Dieses Konto unterscheidet sich von Ihrem Google-Konto und Sie können andere Anmeldedaten verwenden. Ihre Formulare werden unter diesem Konto gespeichert.
-
Sie können Ihrem Formular Fragen hinzufügen, indem Sie unten auf der Seite auf den gewünschten Fragentyp, z. B. "Location" (Standort), "Text", klicken.
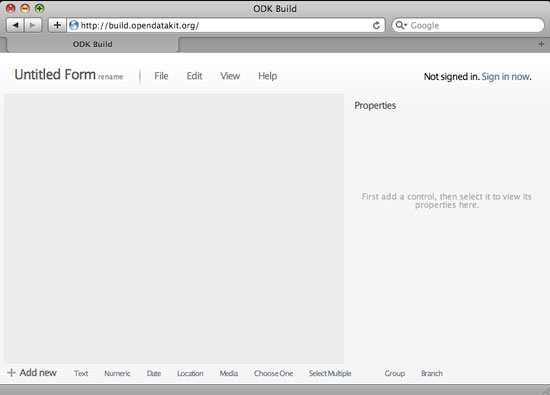
Jede Frage hat mehrere allgemeine sowie spezielle Eigenschaften. Die allgemeinen Eigenschaften sind unten erläutert. Es muss nicht jede einzelne Frage gespeichert werden, aber am Schluss auf jeden Fall das fertige Formular.
-
Geben Sie eine Textfrage wie "What is your name?" (Wie heißen Sie?) im Abschnitt "Caption Text" (Untertiteltext) ein.
Füllen Sie die Eingabefelder auf der rechten Seite aus. Optional: Sie können eine minimale und/oder maximale Zeichenanzahl für das Textfeld eingeben.
-
Fügen Sie dem Formular ein numerisches Feld hinzu, in dem Nutzer eine Zahl eingeben können, z. B. um die Frage "What is your age?" (Wie alt sind Sie?) im Abschnitt "Caption Text" (Untertiteltext) zu beantworten.
Geben Sie im Eigenschaftenabschnitt an, ob die Zahl als "Integer" (Ganzzahl) oder "Decimal" (Dezimalzahl) (0,0) erfasst werden soll.
-
Formularnutzer sollten ein Datum eingeben können. Das Smartphone zeichnet automatisch das aktuelle Datum auf und Nutzer können es in das Formular eingeben oder bearbeiten.
-
Haben die Nutzer ein GPS-fähiges Mobilgerät, können Sie das Formular mit einer Standortangabe ergänzen. Über eine entsprechende Frage wird der Nutzer dann aufgefordert, seinen GPS-Standort zu erfassen. Der Nutzer kann sich zuerst eine grobe Einschätzung seines Standorts ansehen, während das GPS des Smartphones die genaue Position ermittelt.
-
Ermöglichen Sie den Nutzern, Mediendateien an ihre Formulareinträge anzuhängen. Sie können "Image" (Bild), "Audio" oder "Video" als Medienformat auswählen. Das Formular aktiviert den Kamera- und Sprachmemomodus des Smartphones und die Medien werden zusammen mit der Formulareingabe gespeichert. Geben Sie beispielsweise "Take a photo" (Foto aufnehmen) im Abschnitt "Caption Text" (Untertiteltext) ein und wählen Sie im Drop-down-Menü "Image" (Bild) als zu verwendenden Medientyp aus. Hinweis: Wenn Sie wissen, dass beim Hochladen der Formulareinträge nur eine langsame Internetverbindung verfügbar sein wird, und Sie Fotos in den Formularen verwenden möchten, kann auf manchen Geräten die Standardbildgröße reduziert werden. Die Datei ist dann kleiner, wenn die vollständigen Daten über das Internet übertragen werden.
-
Verwenden Sie die Fragenart "Choose One" (Eine auswählen), wenn der Nutzer eine Auswahl unter mehreren Optionen treffen können soll. Mit "Add Option" (Option hinzufügen) können Sie angeben, welche Optionen verfügbar sein sollen. Sie müssen für jede einzelne einen zugrunde liegenden Wert hinzufügen. Verwenden Sie Kleinbuchstaben und Unterstriche (_) statt Leerzeichen.
-
Verwenden Sie die Fragenart "Choose Multiple" (Mehrere auswählen) für Multiple-Choice-Fragen. Wie bei "Choose One" (Eine auswählen) ist für jede Option ein zugrunde liegender Wert erforderlich und es müssen Kleinbuchstaben und Unterstriche für die zugehörigen Felder verwendet werden.
Allgemeine Eigenschaften in Formularfragen
"Data name" (Datenname) (erforderlich): Dieser Variablenname wird in der XML des Formulars gespeichert. Verwenden Sie Kleinbuchstaben und Unterstriche (_) statt Leerzeichen.
"Caption Text" (Untertiteltext) (erforderlich): Geben Sie Ihre Frage so ein, wie der Nutzer sie sehen soll.
"Hint" (Hinweis): Geben Sie einen Hinweis oder Hilfetext zu der Frage ein. Hinweis: Wenn Sie Ihr Formular lokalisieren, muss englischer Text sowie lokalisierter Text eingegeben werden. Falls Sie keinen englischen Standardtext eingeben möchten, müssen Sie die Formulare im XML-Format in einem Texteditor erstellen. Weitere Informationen zum Lokalisieren von Formularen finden Sie am Ende dieser Anleitung.
"Default value" (Standardwert): Das sind die Standardinformationen, die der Nutzer sieht. Wenn Sie beispielsweise Daten zu einer Gruppe von Kindern erheben und wissen, dass die meisten davon 12 Jahre alt sind, können Sie "12" als Standardwert eingeben.
"Read-only" (Schreibgeschützt): Klicken Sie dieses Kästchen an, wenn keine Eingabe zu dieser Frage vorgesehen ist.
"Required" (Erforderlich): Nutzer können das Formular erst dann als vollständig speichern, wenn Sie alle als "Required" gekennzeichneten Fragen beantwortet haben.
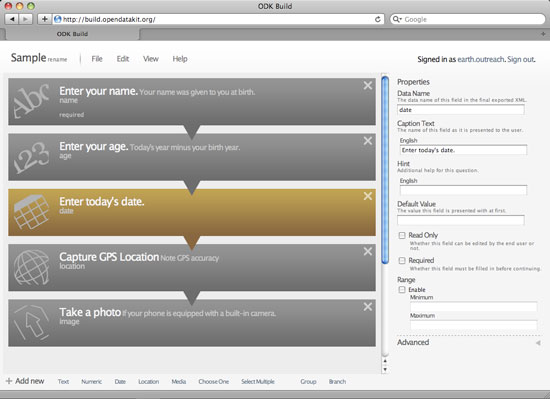
-
Speichern Sie das fertige Formular in Ihrem ODK Build-Konto. Wählen Sie "File" (Datei) > "Save Form As" (Formular speichern unter) aus. Wenn Sie sich das nächste Mal in Ihrem Konto anmelden, können Sie das Formular über "File" (Datei) > "Open" (Öffnen) aufrufen.
-
Wählen Sie "File" (Datei) > "Export as XML" (Als XML exportieren), um das Formular auf den Computer herunterzuladen. Sie sehen den XML-Code. Klicken Sie auf die Schaltfläche "Download" (Herunterladen), um die Datei im XML-Format auf dem Computer zu speichern. Das gleiche Format importieren Sie im nächsten Schritt auch auf Ihr Mobilgerät.
Weitere Informationen zu ODK Build finden Sie auf der ODK-Website.
ODK Aggregate-Instanz einrichten
Sie müssen eine eigene Instanz von ODK Aggregate einrichten. Darin können Sie Umfrageformulare hosten, die von den Datensammlern auf ihre Android-Geräte heruntergeladen werden können. ODK Aggregate wird auch zum Speichern, Verwalten, Visualisieren, Veröffentlichen und Exportieren der erhobenen Umfragedaten verwendet.
ODK Aggregate ist eine Open-Source-Java-Anwendung, die von Cloudanbietern gehostet werden kann, etwa auf Google Cloud. Weitere Informationen zu den möglichen Cloudanbietern und eine detaillierte Anleitung zum Installieren von ODK Aggregate finden Sie in den ODK Docs.
Formular veröffentlichen
Sobald Sie Ihre ODK Aggregate-Instanz eingerichtet haben, können Sie Formulare hochladen. Das ist der letzte Schritt, bevor Sie damit beginnen, mit Ihren Formularen Daten zu erheben. Anschließend kann jeder Nutzer mit einem Google-Konto, der den Domainnamen Ihrer App Engine-Instanz kennt, Ihr Formular und die zugehörigen Einträge ansehen und es auf sein Mobilgerät herunterladen, um Einträge hochzuladen. Die Zugriffsrechte können Sie in Ihren App Engine-Einstellungen festlegen. Klicken Sie oben auf der Seite auf den Tab "Form Management" (Formularverwaltung).
-
Klicken Sie auf die Schaltfläche "+Add New Form" (Neues Formular hinzufügen).
-
Wählen Sie das Formular, das Sie hochladen möchten, auf Ihrem Computer aus. Wählen Sie das XML-Formular aus, das Sie in Ihre Instanz von ODK Aggregate hochladen möchten. Wenn dem Formular Mediendateien zugeordnet sind, etwa Bilder innerhalb der Fragen des Formulars, können Sie hier auch die Mediendateien hochladen, auf die das Formular verweist.
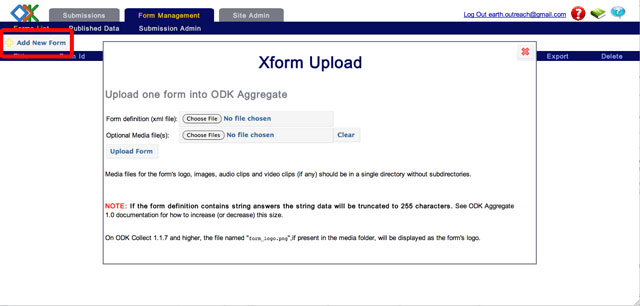
-
Klicken Sie auf "Upload" (Hochladen). Wenn das Format Ihres XML-Formulars korrekt ist, wird es hochgeladen und erscheint auf der Seite "List of Forms" (Liste der Formulare).
ODK Collect installieren und konfigurieren
-
Rufen Sie den Google Play Store auf und suchen Sie nach ODK Collect. Wenn Sie ODK Collect bereits installiert haben, aktualisieren Sie die App, damit Sie die neueste Version verwenden.
-
Öffnen Sie die ODK Collect App. Klicken Sie rechts oben auf das Dreipunkt-Menü. Klicken Sie auf "General Settings" (Allgemeine Einstellungen).
-
Klicken Sie auf "Server".
-
Klicken Sie unter "Server Settings" (Servereinstellungen) auf "Type" (Typ), um den Zielpfad für Ihre ODK Collect-Daten zu ändern.
-
Wählen Sie "ODK Aggregate" aus.
-
Klicken Sie als Nächstes auf die URL und geben Sie die URL des ODK Aggregate-Servers ein.
-
Klicken Sie auf die Zurück-Schaltfläche, um wieder zum Hauptmenü zu gelangen.
Mit ODK Collect Daten erfassen
-
Klicken Sie auf "Get Blank Form" (Leeres Formular abrufen).
-
Suchen Sie nach dem soeben hinzugefügten Formular, indem Sie den Formularnamen in das Suchfeld eingeben. Klicken Sie das Kästchen auf der rechten Seite an und wählen Sie "Download Selected" (Ausgewählte Elemente herunterladen) aus. Wenn der Download des Formulars abgeschlossen ist, erscheint ein Fenster mit der Meldung "Success" (Fertig). Laden Sie das gerade erstellte Beispielformular herunter.
-
Klicken Sie im Hauptmenü von ODK Collect auf "Fill Blank Form" (Leeres Formular ausfüllen) und tragen Sie Ihre Daten ein. Klicken Sie abschließend auf "Send Finalized Form" (Fertiges Formular senden). Nun wird es an die ODK Aggregate-Instanz gesendet.
Daten aufrufen
-
Klicken Sie in der ODK Aggregate-Instanz auf den Tab "Submissions" (Einreichungen) und wählen Sie im Drop-down-Menü den Eintrag "Sample" (Beispiel) aus oder alternativ den Namen des Formulars, für das Sie die Einreichungen aufrufen möchten. Klicken Sie neben dem Formular "Sample" (Beispiel) auf die Schaltfläche "View Submissions" (Einreichungen aufrufen).
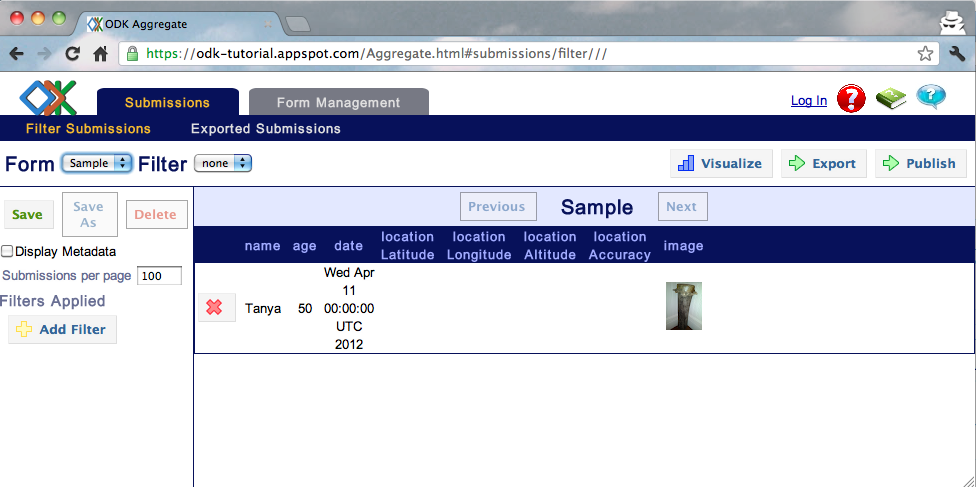
-
Sie sehen alle von Ihnen erstellten und von anderen an Ihre ODK Aggregate-Instanz gesendeten Einreichungen. Einträge mit Fotos haben ganz rechts in der Zeile einen Link, um jeden einzelnen Fotoeintrag ansehen zu können.
Daten in Google Earth ansehen
Sie können Ihre Daten auch in Google Earth ansehen.
-
Klicken Sie auf der Seite "List of Forms" (Liste der Formulare) der ODK Aggregate-Instanz auf "Create KML file" (KML-Datei erstellen).
-
Es erscheinen mehrere Optionen. Wählen Sie für "Field to Map" (Zuzuordnendes Feld) das Feld aus, das der GPS-Standortfrage Ihres Formulars entspricht. Wählen Sie für "Title Field" (Titelfeld) das Feld aus, das oben in Ihren Google Earth-Info-Pop-ups erscheinen soll. Wählen Sie für "Picture Field to Display" (Anzuzeigendes Bildfeld) das Feld aus, das Ihrem Foto entspricht. Klicken Sie dann auf "Submit" (Senden). Ihre Google Earth-KML-Datei wird heruntergeladen.
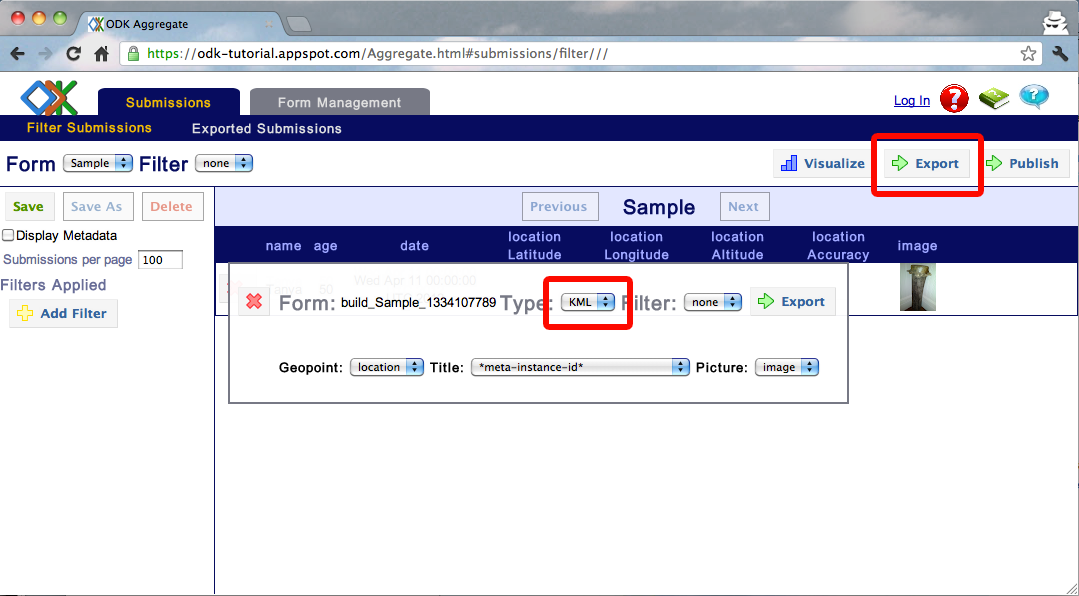
-
Doppelklicken Sie nach dem Download auf die Datei, um sie in Google Earth zu öffnen. Sie sollten Ortsmarkierungen für jeden Dateneintrag sehen. Wenn Sie auf eine Ortsmarkierung klicken, um ein Info-Pop-up zu öffnen, sollten Sie eine Tabelle mit den Datenwerten für diesen Eintrag sehen.
Wenn Sie das Sample.xml-Formular verwenden, werden Ihre Info-Pop-ups so dargestellt:

Tipp: Sobald Sie Ihre Daten in Google Earth importiert haben, können Sie zusätzliche Punkte, Zeilen und Polygone hinzufügen, um die Ergebnisse der Datensammlung zu präsentieren. Informationen zum Verwenden von Anmerkungen in Google Earth.
Wenn historisches Bildmaterial für die Gegend verfügbar ist, in der Sie arbeiten, sehen Sie die Veränderungen im Zeitverlauf. Informationen zu historischen Bildern in Google Earth.
Sie können mit Google Earth auch eine Audiotour erstellen, um die Geschichte der Gegend, für die Sie Daten sammeln, den Zweck und die Ziele der Datenerhebung sowie die Bedingungen vor Ort zu erläutern. Weitere Informationen zu Touren mit Begleitkommentaren in Google Earth.
Diskussion und Feedback
Haben Sie Fragen zu dieser Anleitung? Möchten Sie uns Feedback geben? Im Google Earth-Hilfeforum können Sie sich mit anderen Nutzern austauschen.
